Ensuring the safety of your contacts is a crucial concern for those who heavily depend on their smartphones for communication. Losing contact information can be bothersome, which makes it imperative to learn how to back up contacts effectively when using Samsung devices. This comprehensive guide provides detailed steps and actual data that will help you achieve secure and easily retrievable backup options. Let’s delve into various methods together to guarantee an efficient way of backing up contacts on your Samsung device!
Why Backup Contacts on Samsung?
There are several reasons why backing up contacts on a Samsung device is crucial. Through this process, you can guarantee the safety and accessibility of your important information while allowing it to be transferred across different devices. Here’s why it’s essential:
Importance of Backing Up Contacts
To ensure the safety and accessibility of your important information, it’s crucial to back up contacts on a Samsung device. Losing vital contact details can cause major inconvenience and disruption in daily communication. By regularly backing up your contacts, you avoid data loss while enjoying easy access across different devices without hitches during upgrading to another Samsung device. Maintaining this practice is fundamental for proper digital hygiene and effective data management.
- Data Loss Prevention: Safeguard your contact list against accidental deletion or loss using Data Loss Prevention measures. These include protecting it from unforeseen software problems, device glitches and unintentional deletions.
- Ease of Access: Enjoy seamless access to your contacts on various devices, effortlessly retrieving crucial phone numbers and addresses regardless of the gadget you’re using. This boosts productivity and connectivity levels significantly.
- Device Upgrading: Transfer your contacts seamlessly while upgrading to a new Samsung device. This is incredibly vital as it saves both time and energy, guaranteeing instant access to all of your important contacts on the new device without having to enter them manually.
Common Scenarios Requiring Backup
The significance of having a backup for your contacts is emphasized in various situations. This underlines the necessity for a trustworthy backup mechanism that would keep your contact details secure and easily retrievable. Being aware of these circumstances can help you comprehend why frequent backups are crucial and motivate you to adhere to data security best practices.
- Phone Upgrade: When upgrading your phone, it’s important to transfer all data from your old device. To ensure a seamless transfer of contacts and prevent any loss of information, creating a backup is crucial. This will enable you to start using the new phone immediately with no interruptions or setbacks.
- Factory Reset: Prior to performing a factory reset, safeguard crucial information. Although it can fix several device issues, a factory reset will delete all data such as contacts. Making a backup guarantees the ability to recover your contacts post-resetting.
- Data Corruption: Data corruption can occur due to software malfunctions, corrupt files, or malicious attacks. This may render your data inaccessible and pose a significant threat to its integrity. You can safeguard against such incidents by creating periodic backups of the requisite information which would facilitate swift restoration in times of need while ensuring efficient retrieval of contact details.
Using Samsung Cloud to Backup Contacts
Samsung Cloud provides an easy way to back up contacts on Samsung devices. Here’s how to use it effectively:
Steps to Back Up Contacts on Samsung Cloud
To back up contacts on Samsung Cloud, follow these detailed steps:
- Open Settings: Navigate to the Settings app on your Samsung device. This can typically be found in your app drawer or by swiping down from the top of your screen and tapping the gear icon.
- Select Accounts and Backup: Choose the option to manage your backup settings. This section is crucial for accessing all your account and backup options.
- Tap on Backup and Restore: Under Samsung Cloud, select ‘Back up data.’ This will direct you to the backup settings where you can specify what data to back up.
- Choose Contacts: Make sure the Contacts option is checked. This ensures that your contact list is included in the backup process.
- Initiate Backup: Tap ‘Back up now’ to start the process. This action will begin the transfer of your contacts to Samsung Cloud, ensuring they are safely stored.
Benefits of Samsung Cloud Backup
Using Samsung Cloud for backing up contacts offers several significant benefits that enhance the user experience and provide peace of mind.
- Automatic Sync: Regularly syncs your contacts without manual intervention, ensuring your contact list is always up to date. This automation reduces the risk of losing recent contact changes or additions.
- Accessibility: Access contacts from any device logged into your Samsung account, providing flexibility and ease of use. This is particularly useful if you use multiple Samsung devices or need to access your contacts from a different location.
- Free Storage: Up to 15GB of free storage for backups, making it a cost-effective solution for most users. This ample storage capacity allows you to back up not only contacts but also other important data such as photos, messages, and settings.
Google Account Backup
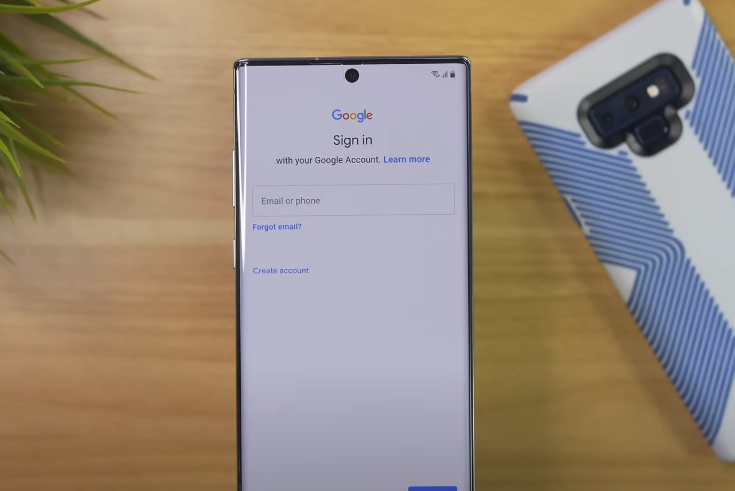
Backing up contacts to your Google account ensures they are safe and easily transferable to other Android devices.
Steps to Back Up Contacts on Google
Backing up your contacts to your Google account is a vital step to ensure that your important contact information is securely stored and easily accessible on any device. This process not only protects against data loss but also facilitates a smooth transition when switching to a new device.
- Open Settings: Go to the Settings app on your Samsung device. This is usually represented by a gear icon and can be found in the app drawer or by swiping down from the top of the screen and tapping the gear icon.
- Select Accounts: Scroll down and choose ‘Accounts and backup.’ This section manages all your accounts and backup settings, ensuring that your data is properly managed.
- Add Google Account: Ensure your Google account is added and synced. If you have not yet added a Google account, select ‘Add account,’ choose Google, and follow the prompts to log in with your Google credentials. This step is crucial for enabling Google Account Backup.
- Sync Contacts: Tap on your Google account and make sure the Contacts option is enabled. This setting ensures that all your contacts are included in the backup process, keeping them safe in Google’s cloud storage.
- Manual Sync: Tap ‘Sync now’ to immediately back up your contacts. This action forces a manual sync, ensuring that any recent changes or new contacts are immediately uploaded to your Google account, providing an up-to-date backup.
Advantages of Google Account Backup
Using Google Account Backup for your contacts offers numerous benefits that enhance data security and accessibility. These advantages make Google Account Backup a preferred choice for many users.
- Cross-Platform Compatibility: Easily transfer contacts to any Android or iOS device. This flexibility is particularly useful if you frequently switch between different devices or use multiple devices simultaneously.
- Large Storage Capacity: Utilizes Google’s cloud storage, providing ample space for your contacts without worrying about storage limits. Google’s cloud infrastructure ensures that your data is securely stored and accessible whenever needed.
- Frequent Updates: Automatically syncs with any changes made to your contact list. Whenever you add, delete, or modify a contact, these changes are automatically reflected in your Google account, ensuring that your backup is always current.
- Ease of Access: Access your contacts from any device with internet access by simply logging into your Google account. This feature is incredibly convenient for retrieving contact information on the go.
- Data Protection: Google’s robust security measures protect your contact information from unauthorized access, providing peace of mind that your data is safe.
Using Smart Switch to Backup Contacts
Samsung Smart Switch is a versatile tool for backing up and transferring data between Samsung devices.
Steps to Use Smart Switch
Samsung Smart Switch is a versatile tool for backing up and transferring data between Samsung devices. To ensure a smooth transfer of your contacts, follow these steps:
- Download Smart Switch: Install the Smart Switch app on both the source and destination devices. You can find it on the Google Play Store or the Samsung Galaxy Store.
- Connect Devices: Use a USB cable or Wi-Fi to connect the devices. For a wired connection, you will need the appropriate cable and adapter if necessary.
- Select Transfer Mode: Choose whether to transfer data wirelessly or via cable. The app will guide you through setting up the connection.
- Select Contacts: Ensure Contacts are selected in the data transfer options. You can select additional data types if needed.
- Initiate Transfer: Start the transfer process by following the on-screen prompts. Wait for the transfer to complete, which may take a few minutes depending on the data size.
Benefits of Using Smart Switch
Using the Samsung Smart Switch to back up and transfer your contacts offers numerous advantages that enhance the data management experience for users.
- Versatile: Supports transfer of multiple data types, not just contacts. This includes photos, messages, apps, and other important files.
- User-Friendly: Easy to use with a guided setup. The app provides clear instructions and prompts, making it accessible even for non-technical users.
- Quick Transfer: Faster data transfer speeds, especially with a cable connection. This minimizes downtime and quickly makes your new device ready for use.
- Secure: Ensures data integrity and security during the transfer process. Your data is transferred directly between devices without intermediate storage, reducing the risk of data breaches.
- Comprehensive: Transfers not only contacts but also other settings and configurations, making the new device feel like an extension of the old one.
Manual Backup Methods

For those who prefer manual backups, exporting contacts to a VCF file is a reliable method.
Steps to Manually Back Up Contacts
Manually backing up your contacts involves a few easy steps that allow you to export your contact information and store it safely.
- Open Contacts App: Launch the Contacts app on your Samsung device. This app is usually represented by an icon of a person or silhouette.
- Access Settings: Tap the menu (three dots) in the top right corner and select ‘Manage contacts.’ This will open the settings menu where you can manage your contact preferences.
- Export to VCF File: Choose ‘Export’ from the options provided. You will then be prompted to select a storage location for the VCF file, such as internal storage or an SD card. This file format is widely supported and can be easily imported to other devices.
- Transfer VCF File: Move the VCF file to a secure location, such as a computer or cloud storage service. This ensures that your contacts are safely backed up and accessible when needed.
Advantages of Manual Backup
Using manual backup methods to save your contacts provides several notable benefits, offering users control and flexibility.
- Control: Complete control over what gets backed up. You can select specific contacts or groups of contacts to include in your backup, giving you precision in managing your data.
- Portability: Easily transfer the VCF file to any device. Since the VCF format is universally compatible, you can import your contacts to any smartphone, tablet, or computer.
- Offline Access: Backup is available without internet connectivity. This means you can access and restore your contacts even when you don’t have an internet connection, providing reliability in various situations.
Conclusion
Knowing how to back up contacts on Samsung is essential for anyone looking to safeguard their valuable contact information. By following these detailed steps and utilizing various methods such as Samsung Cloud, Google Account, Smart Switch, and manual backups, you can ensure your contacts are always secure and easily recoverable. Whether you prefer automatic syncing or manual control, there’s a backup solution that fits your needs.
FAQ
It is recommended to back up contacts at least once a month or whenever you add a significant number of new contacts.
Yes, you can restore your contacts from Samsung Cloud by logging into your Samsung account on a new device and syncing your data.
Yes, you can back up your contacts to both Samsung Cloud and Google for extra security.
If you switch to another brand, backing up your contacts to a Google account is advisable, as it offers better cross-platform compatibility.
Samsung Cloud offers 15GB of free storage, which should be sufficient for most users, but you may need to manage your storage if you back up large amounts of data.




