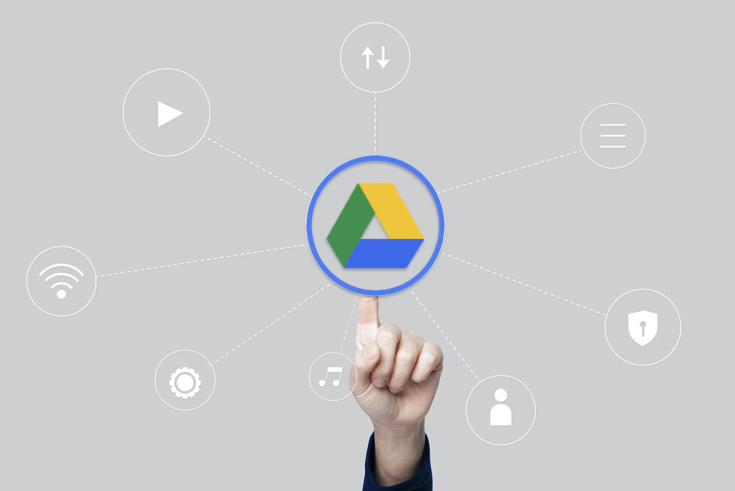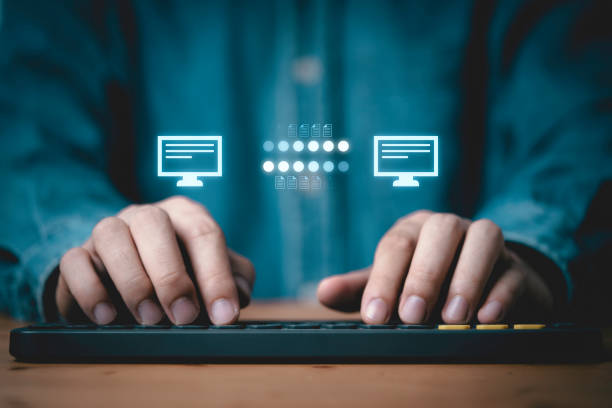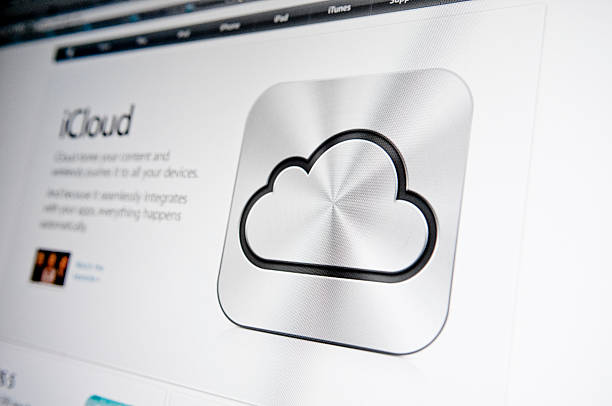The importance of safeguarding and making our data easily accessible cannot be overlooked, especially in this era dominated by technology. Whether it’s for job transitions or better file management, understanding the process of backing up your Google Drive to another account can prove advantageous. This article presents a detailed walkthrough on transferring contents from one Google Drive to another with ease and efficiency.
Understanding the Need for Backup
It is essential to back up your data, particularly on Google Drive. Doing so guarantees the safety and accessibility of your information under any circumstance. Here’s why backing up Google Drive is significant:
Why Backup Google Drive?
It is imperative to back up Google Drive for multiple reasons. Firstly, it provides protection against potential data loss and enhances accessibility while boosting security levels across diverse applications. The backup method plays a prominent role in preserving the integrity of information as well as streamlining operations necessary for both personal and professional needs. Considering the current global reliance on digital technologies, unexpected scenarios such as accidental deletion or malware-induced cyber-attacks can compromise valuable records without warning. Therefore having an efficient backup option tends to meet paramount importance when utilizing Google Drive services effectively and efficiently.
- Data Security: Your data is safeguarded by Data Security against inadvertent deletions and malicious assaults. With the help of backup, you can save your precious information from being lost forever because of human mistakes or spiteful acts like hacking or ransomware attacks.
- Ease of Access: With Ease of Access, you can easily retrieve files from various accounts. To guarantee access to your data across different devices and locations, it is crucial to back up your Google Drive. This feature offers flexibility and convenience; therefore, individuals and businesses using multiple gadgets benefit great
- Collaboration: Collaboration made easier with seamless sharing and collaboration among various accounts. With a backup in place, teams can continue to collaborate without disruption even if the primary data source is compromised; thus ensuring continuity of projects and workflows.
Data Involved in Google Drive Transfers
Having knowledge regarding the types of data being transferred from Google Drive is crucial. Varied classifications of information must be taken into account to guarantee a thorough transfer and backup procedure. This consciousness enables prioritization, ensuring significant files and applications are not disregarded during the process.
| Category | Examples |
| Documents | Files such as Word documents, PDFs, and other textual materials frequently comprise vital data, reports, and records that require precise preservation. |
| Media Files | Media files, such as images, videos, and audio recordings are frequently priceless with significant emotional or professional significance. They may include treasured photographs, video productions, and sound recordings that cannot be replicated. |
| Applications Data | The information stored in Google Sheets, Slides, and Forms is essential for conducting business operations. These applications contain significant insights and operational data through spreadsheets, presentations, and form responses. |
Preparing Your Google Drive for Transfer
Preparing your data is critical before starting the backup process for a seamless transition.
Clean Up Your Drive
To begin, tidy up your Google Drive by deleting unnecessary files. Doing so will minimize the volume of data that requires backing up, thereby expediting and streamlining this process. Next, arrange the remaining items into organized folders for easy access and retrieval after transferring them elsewhere. A well-structured drive not only simplifies backup processes but also boosts productivity since it facilitates efficient management and location of essential documents.
- Delete Unnecessary Files: Discard outdated or duplicative files that are no longer necessary. This stage is pivotal in streamlining your storage and guaranteeing only meaningful information is stored securely.
- Organize Files into Folders: Build an organized hierarchy of folders to classify your files in a sensible manner that simplifies navigation. Effective categorization promotes swift retrieval and minimizes the effort expended on searching for particular records.
Review Shared Files
Reviewing files shared with others is essential to ensure smooth collaborative workflows and correct access permissions on the new platform. It is important to note which files have shared permissions, as they may need adjustments after transfer. This helps maintain security and privacy standards while avoiding any disruption during collaboration post-transfer.
- Identify Shared Files: Compile an inventory of folders and files that have been shared with other individuals. Being aware of the specific information that has been shared, as well as recipients involved in collaboration efforts, aids in preserving project coherence.
- Adjust Permissions Post-Transfer: Reconfigure sharing settings after the backup process and verify accurate permissions post-transfer. This practice prevents access troubles and ensures smooth collaboration continuity.
Update File Details
Before backing up any documents or files, it is crucial to confirm that they are current. This entails verifying whether the most recent versions of all documents are accounted for, updating metadata accordingly and ensuring that every necessary modification has been incorporated. It’s a critical measure in guaranteeing the backed-up data is both relevant and precise. By keeping your files updated on an ongoing basis, you can safeguard that only accurate and helpful renditions of your work get preserved through backup procedures.
- Check for the Latest Versions: Make sure that you are preserving the most up-to-date editions of your documents. This guarantees access to current data for retrieval purposes.
- Update Metadata: Validate file data, including headings and descriptions, as well as tags. Correctly revising metadata promotes the efficient organization and retrieval of files.
How to Backup Google Drive to Another Account

To safeguard and easily access your data, it’s important to back up Google Drive to a different account. Follow these simple steps for transferring your files onto another Google account, securing their accessibility and safety.
Create or Access a Secondary Google Account
To back up Google Drive to another account, start by either creating or accessing a secondary Google account. This additional account will act as the destination for your files’ safety and provide an extra level of security during backup.
- Create a New Account: To set up a fresh account, visit the Google Account creation page and furnish essential information like your name, username and password.
- Access an Existing Account: If you possess a secondary Google account, please log in to access it and prepare for receiving the backup.
- Verify Storage Space: Confirm that the secondary account possesses adequate storage capacity to support all desired backup files from your primary Google Drive profile.
Share Files with the New Account
After accessing your secondary Google account, proceed to share files from your primary Google Drive account. Through this sharing process, you can then transfer the data to your new account.
- Right-click on the File or Folder: To back up files or folders, proceed with right-clicking on them and then navigate to your primary Google Drive account where you can locate the desired items.
- Click ‘Share’: Select the ‘Share’ option that appears in the context menu and click on it.
- Enter the Email of the Secondary Account: In the sharing window, input the email of your secondary Google account.
- Assign ‘Editor’ Rights: Make certain that the newly created account is assigned ‘Editor’ rights in order to possess complete access and authority over all shared files.
- Send the Invitation: Click on ‘Send’ to invite the secondary account and share the files.
Copy Files in the New Account
After sharing the files, the final step is to copy these files into the secondary account’s Google Drive. This ensures that the files are fully backed up and independently accessible from the new account.
- Log into the Secondary Account: Access the secondary Google account and navigate to Google Drive.
- Go to ‘Shared with Me’: In the secondary Google Drive, click on the ‘Shared with me’ section to find the files shared from the primary account.
- Make Copies of the Files: Right-click on each shared file and select ‘Make a copy’ to create an independent copy in the secondary account.
- Organize Files in ‘My Drive’: Drag and drop the copied files into ‘My Drive’ or any other desired folder within the secondary account to organize them properly.
Table: Estimated Time for Various Data Sizes
| Data Size | Estimated Time |
| Up to 5 GB | 10-30 minutes |
| 5-20 GB | 30-60 minutes |
| Over 20 GB | 1-3 hours |
Automating the Backup Process
Automating the backup process for Google Drive ensures that your data is consistently and reliably backed up without the need for manual intervention. This can save time and reduce the risk of human error. There are several tools available that can help automate the process of backing up Google Drive to another account or service.
Tools for Automation
Several tools can help automate the backup process, making it easier to manage and maintain regular backups without manual effort. These tools provide various features that cater to different needs and preferences.
- Google Takeout: Allows users to export their data automatically to another Google account or even non-Google services. It provides a straightforward way to create backups of your Google Drive data, making the process seamless and efficient.
- MultCloud: A cloud management service that enables users to transfer, sync, and manage files between different cloud storage services. MultCloud offers robust features for automating file transfers and backups across various cloud platforms.
- Rclone: A command-line program to manage files on cloud storage, supporting a wide range of cloud services and allowing for highly configurable backups. Rclone is ideal for users who prefer command-line interfaces and need advanced configuration options for their backup processes.
Steps to Automate with Google Takeout
Google Takeout is a powerful tool for automating the backup process of Google Drive. It allows you to export your data regularly, ensuring that your backups are always up-to-date. Here’s how you can automate your backups using Google Takeout:
| Step | Description |
| Visit Google Takeout and Select Google Drive Files | The first step is to visit the Google Takeout website and choose the specific files and folders you want to include in your backup. |
| Choose the Export Frequency and File Type | After selecting the data, configure the export settings to determine how frequently the backup should occur and in which file format the data will be stored. |
| Link to the Destination Account Where the Backup Will Be Stored | Specify the destination account where the backup files will be stored, ensuring secure transfer and redundancy for easy access to your data. |
Verifying Backup Integrity

Verifying backup integrity confirms that your files have been transferred accurately and completely, and checks for any data corruption that might have occurred during the transfer. This process is essential for maintaining reliable access to your data and safeguarding it against loss or damage.
Why Verification is Important
Verification is a crucial aspect of the backup process for several reasons. It ensures that the backup you have created is a true and accurate copy of your original data, providing peace of mind and ensuring that you can rely on the backup in case of data loss.
- Ensures all files have been transferred completely and accurately: Verification helps confirm that every file you intended to back up has been successfully transferred to the backup location. Missing files can lead to incomplete data restoration, which can be particularly problematic for critical data.
- Checks for any data corruption during transfer: Data can sometimes become corrupted during the transfer process due to network issues, software glitches, or other factors. Verification helps identify and address any such issues, ensuring the integrity and usability of your backed-up data.
How to Verify
There are several methods you can use to verify the integrity of your backups. These methods can be manual or automated, and they involve checking the consistency and completeness of the transferred data.
| Verification Method | Description |
| Manual Inspection | Select and open a random sample of files from the backup and compare them with the original files to check for completeness and accuracy. |
| File Size Comparison | Use software tools to compare the file sizes of the original files and the backed-up files to ensure they match. |
| Checksum Verification | Generate checksums (unique hash values) for each file in the original and backup locations and compare them to ensure the files are identical. |
Conclusion
Learning how to back up Google Drive to another account is not just about protecting your data—it’s about ensuring it’s where you need it, when you need it. With the right preparation and tools, transferring your Google Drive content can be a straightforward process that secures your digital assets and enhances your workflow. Make sure to follow these steps and use this guide as a reference to manage your data effectively.
FAQ
A: Yes, but both accounts need to be under the same organization unless you use a business account that allows external transfers.
A: Shared links may break, and you will need to reshare the files from the new account.
A: The time can vary significantly based on your internet speed and the total data size. Refer to the table in section 3 for estimated times.
A: The main risk involves data corruption or loss during transfer, which can be mitigated by using reliable transfer tools and verifying the integrity of data post-transfer.