In today’s digital age, where data is as precious as gold, safeguarding your emails can be as crucial as securing a treasure. Microsoft Outlook, a leading email client used by millions worldwide, houses not just emails but also calendars, contacts, and task lists which are essential for day-to-day operations. Knowing how to backup Outlook emails is more than just a technical step; it’s a necessity to ensure that your information remains safe from accidental deletions, hardware failures, or cyber-attacks. This article provides an in-depth look at various methods to backup Outlook emails, detailed instructions, and answers to some frequently asked questions.
Why Backup Outlook Emails?
Before diving into the “how,” it’s important to understand the “why.” Backing up your Outlook emails ensures that:
Protection Against Malfunctions
Hardware failures and software crashes are common technological mishaps that can lead to significant data loss. Backing up Outlook emails is vital because it provides:
- Continued Access: Guarantees access to your emails and attached data during unexpected software crashes or hardware failures.
- Data Security: Ensures important communications are preserved, particularly those critical for business operations or personal history.
- Risk Mitigation: Acts as a safeguard against the total loss of data, which can have devastating effects on continuity and compliance requirements.
This layer of protection is not just a convenience but a crucial component of a robust data management strategy.
Smooth Transitions Between Devices
As technology evolves, so does the need to upgrade to newer computing devices. The role of backups in facilitating seamless transitions between different systems cannot be overstated:
- Effortless Migration: Allows for the easy transfer of all Outlook data, including emails, contacts, and calendar information, to a new device without hiccups.
- Consistent Data Access: Ensures that you have access to your information on any device, maintaining a uniform user experience.
- Simplified Synchronization: Enhances productivity by making the synchronization process across devices straightforward and reliable.
By ensuring that your Outlook data is consistently backed up, you eliminate the barriers that typically come with device transitions, making new technology adoption smoother and faster.
Defense Against Data Loss
The risks associated with data loss due to malicious attacks or accidental deletions are real and ever-increasing. Regular backups provide a crucial line of defense:
- Cybersecurity Protection: Safeguards against various forms of cyber threats, including viruses, ransomware, and phishing attacks, that specifically target email systems.
- Error Prevention: Helps in preventing the accidental deletion of emails, which can occur simply and have substantial repercussions.
- Immediate Recovery Options: Offers quick recovery solutions that minimize downtime and mitigate the effects of data loss.
Backing up your data regularly not only helps in maintaining the integrity of your communications but also ensures that you are prepared for any digital adversity.
Detailed Importance of Backup
To underscore the importance of backing up Outlook emails, here’s an expanded table showcasing the benefits aligned with the risks they mitigate:
| Key Benefits | Risks Mitigated |
| Ensures continuity in communication. | Mitigates the impacts of hardware or software failures. |
| Facilitates seamless device switches. | Prevents data loss during transitions between devices. |
| Protects against malicious attacks. | Shields email data from external cybersecurity threats. |
| Prevents accidental deletions. | Reduces the impact of human errors on email data integrity. |
| Enhances data management and compliance. | Supports regulatory compliance with data preservation laws. |
| Improves disaster recovery processes. | Provides quick restoration capabilities during crises. |
Manual Backup Options

When it comes to safeguarding your Outlook emails, employing manual backup methods can provide reliability and control over your data. Here are two effective methods to consider:
Exporting Outlook Data to PST Files
Exporting your Outlook data to a PST (Personal Storage Table) file is a widely used method for creating backups. This process ensures that your emails, contacts, calendars, and other data are securely stored in a format that can be easily restored. Follow these detailed steps to execute this process:
- Open Outlook: Start by launching Microsoft Outlook on your computer.
- Access File Menu: Click on the ‘File’ menu located in the top left corner of the Outlook window. From there, select ‘Open & Export’ followed by ‘Import/Export.’
- Choose Export Option: In the Import and Export Wizard dialog box, select ‘Export to a file’ and then click on ‘Next.’
- Select PST File: Opt for ‘Outlook Data File (.pst)’ and proceed by clicking ‘Next.’
- Select Folders to Export: Decide whether to back up specific folders or the entire mailbox. If you prefer to include all data, select the root folder.
- Finalize and Export: Specify a destination location to save the PST file. Customize any necessary options related to handling duplicates and click on ‘Finish’ to initiate the backup process.
This method not only ensures the security of your Outlook data but also provides a convenient way to restore your emails and other information when necessary.
Creating a Backup on an External Drive
Another straightforward approach to backing up Outlook emails involves copying your PST or OST (Offline Storage Table) files directly to an external storage device. This method offers an offline backup solution that can be easily accessed and restored in case of data loss or system failure. Follow these steps to create a backup on an external drive:
- Locate PST/OST File: Navigate to the directory where your Outlook data files are stored on your computer. Typically, this path is C:\Users\YourUsername\AppData\Local\Microsoft\Outlook.
- Copy Files: Identify the PST or OST files you wish to back up and copy them.
- Paste to External Drive: Connect your external hard drive or USB stick to your computer. Paste the copied PST or OST files into the external drive’s storage location.
By duplicating these files onto an external drive, you establish a secure backup that provides redundancy and protection against unforeseen data loss incidents.
Automated Backup Solutions
For users seeking a hands-off approach to safeguarding their Outlook emails, automated backup solutions offer convenience, reliability, and enhanced data security. Here’s an in-depth exploration of two effective methods:
Choosing and Setting Up Backup Software
Automated backup software designed for Outlook simplifies the process of regularly securing your email data. Follow these comprehensive steps to set up automated backups:
- Choose a Backup Software: Select a reputable backup software that specifically supports Outlook. Look for features such as automated scheduling, robust encryption, and reliable storage options. Examples include Acronis True Image, EaseUS Todo Backup, or native solutions provided by Microsoft.
- Install and Configure: Install the chosen backup software on your computer and follow the setup wizard’s instructions. Configure the backup settings to include Outlook data such as emails, contacts, calendars, and any other relevant information. Define a backup schedule that aligns with your needs, whether it’s daily, weekly, or customized intervals.
- Monitor and Verify: Regularly monitor the backup software to ensure that scheduled backups are occurring as planned. Verify the completion of backups and check for any errors or issues that may require attention. This proactive monitoring ensures the integrity and reliability of your stored Outlook data.
Using Cloud Services for Outlook Backup
Cloud services like Microsoft OneDrive, Google Drive, or Dropbox offer another effective method to securely back up your Outlook emails. By storing your PST files in the cloud, you benefit from remote accessibility, robust data security measures, and protection against local hardware failures. Here’s how to leverage cloud services for Outlook email backup:
- Upload to Cloud Storage: Save your Outlook PST files to a cloud storage service of your choice, such as OneDrive, Google Drive, or Dropbox. These platforms provide ample storage capacity and utilize encryption protocols to ensure the security and confidentiality of your data.
- Remote Accessibility: Enjoy the flexibility of accessing your backed-up Outlook emails from any location with internet access. Cloud storage eliminates geographical limitations, allowing you to retrieve important emails and data even when you’re away from your primary device.
- Enhanced Security Features: Benefit from advanced security features offered by reputable cloud providers, including data encryption, redundancy, and protection against physical damage or loss. Cloud-based backups ensure that your Outlook data remains safe and accessible, mitigating risks associated with local storage solutions.
Restoring Your Emails
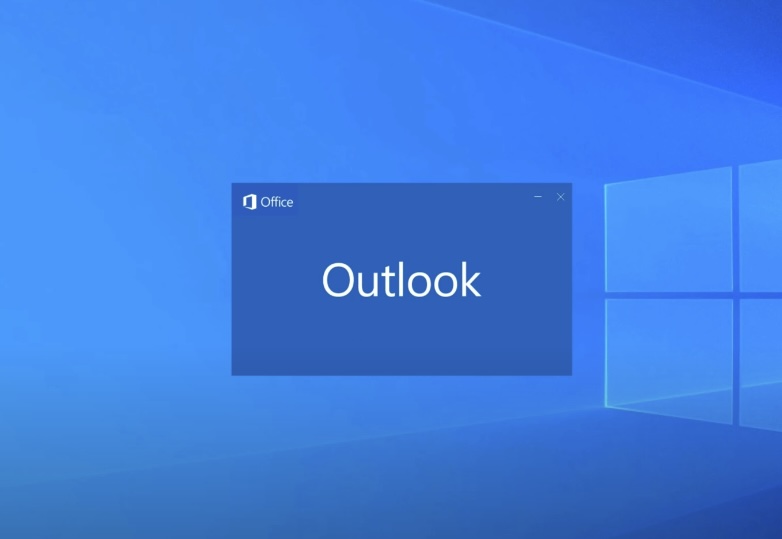
Knowing how to restore your emails from backups is as crucial as knowing how to backup Outlook emails. To restore emails from a PST file, simply:
Open Outlook
To begin the process of restoring your emails from a PST (Personal Storage Table) file in Microsoft Outlook, first ensure that Outlook is fully launched and operational on your computer. This initial step is crucial as it prepares your email client to receive and manage the restored data.
- Launch Microsoft Outlook from your desktop or Start menu.
- Wait for Outlook to initialize and fully load all necessary components.
- Verify that your Outlook profile is connected to the correct email account where you intend to restore the emails.
Access Import/Export Options
Once Outlook is open and ready, proceed to access the Import and Export Wizard, which facilitates the importation of data from external files such as PST files.
- Navigate to the ‘File’ menu positioned in the top-left corner of the Outlook window.
- Click on ‘Open & Export’ to reveal a dropdown menu, then select ‘Import/Export’. This action opens the Import and Export Wizard, a powerful tool for managing data transfers in Outlook.
Select Import Option
Within the Import and Export Wizard dialog box, you will encounter a series of options designed to guide you through the process of importing data from another program or file.
- Choose the option labeled ‘Import from another program or file’ and click ‘Next’ to proceed to the next step of the wizard.
- This step is crucial as it sets the stage for Outlook to recognize and process data from an external source, in this case, a PST file containing your archived emails.
Choose File Type
In the subsequent window of the Import and Export Wizard, you will be prompted to specify the type of file you wish to import into Outlook.
- Select ‘Outlook Data File (.pst)’ from the list of available file types. This selection ensures compatibility and correct handling of the data contained within the PST file.
- Click ‘Next’ to advance to the next phase of the import process, where you will be prompted to locate and select the specific PST file containing the emails you wish to restore.
Locate and Select PST File
Now it’s time to navigate to the location on your computer where the PST file is stored. This file serves as a container for your previously backed-up Outlook data, including emails, contacts, calendars, and more.
- Use the ‘Browse’ button within the Import and Export Wizard to explore your computer’s file system and locate the directory where the PST file resides.
- Once you have located the PST file, select it by clicking on it or highlighting it, then click ‘OK’ or ‘Open’ depending on your operating system’s dialog box.
- Confirm your selection by clicking ‘Next’, which advances you to the final configuration options before initiating the actual import of emails into Outlook.
Follow Prompts to Import Emails
With the PST file selected, follow the remaining prompts provided by the Import and Export Wizard to complete the importation of your emails into Outlook.
- The wizard will guide you through additional settings and options, such as how to handle duplicates (e.g., whether to replace duplicates with items imported, allow duplicates, or do not import duplicates).
- You may also be prompted to choose specific folders within the PST file that you wish to import into Outlook, or alternatively, import all folders contained within the PST file.
- Customize these settings according to your preferences and organizational needs, ensuring that the imported emails are integrated seamlessly into your existing Outlook mailbox structure.
Completion and Verification
Once you have configured the import settings to your satisfaction, click ‘Finish’ within the Import and Export Wizard to initiate the actual import process.
- Depending on the size of the PST file and the number of emails being imported, this process may take some time to complete. Monitor the progress indicator provided by Outlook to track the status of the import operation.
- Once the import process is finished, Outlook will notify you of its completion, and you can close the Import and Export Wizard.
Conclusion
Understanding how to backup Outlook emails is fundamental for anyone who uses Outlook regularly. Whether you choose manual methods, external devices, automated software, or cloud solutions, the key is to ensure that your data is backed up regularly and securely. By following these guidelines, you can protect your Outlook data and rest assured that it’s safe from most forms of data loss.
FAQ
It’s recommended to backup your emails at least once a week. However, if you receive important emails daily, consider backing up daily.
Yes, various third-party software allows you to set automatic backups for your Outlook emails.
It is wise to have multiple backups and to use reliable backup software. If a file gets corrupted, try restoring from a different backup.
If using PST files, be aware of the size limitations. Older versions of Outlook have a maximum PST file size of 20 GB, while Outlook 2010 and newer versions support up to 50 GB.




