Do you find yourself exhausted from constantly gazing at your iPhone screen, waiting for your iCloud backup to finish? Worry no more! We’ve composed an extensive manual on how to accelerate the process and expedite the storage of all your essential data without consuming too much time. Our article offers valuable insights, professional recommendations, and actual statistics that will aid in hastening your iCloud sync-up procedure. You can finally bid farewell to sluggish backups as we usher in a new era of prompt and productive data transfer!
Understanding iCloud Backup
Understanding the extent of iCloud backup and the multiple elements affecting its efficiency is crucial before delving into ways to improve its speed.
What is iCloud Backup?
iCloud backup is an integral feature that securely stores essential data from your iPhone in the cloud. This includes a wide range of content:
- Photos and Videos
- Messages
- App Data
- Device Settings
When users back up their data on iCloud, they safeguard their valuable information from potential device loss or damage and ensure accessibility.
Factors Affecting iCloud Backup Speed
The speed and efficiency of iCloud backups are significantly influenced by various crucial factors.
- Internet Connection: Your Wi-Fi connection plays a crucial role in the speed and stability of your internet communication. If you have a faster and more consistent connection, it will translate into quicker data transfer to iCloud.
- Data Volume: The duration of the backup process is directly impacted by the volume of data being backed up. Uploading larger amounts of data to iCloud servers demands more time.
- Device Performance: Backup Speed can be influenced by your device’s performance including the processing power and age. If you have an older device with a less powerful processor, it may take longer to process and transfer data to iCloud.
Optimizing Internet Connectivity
To expedite the process of creating iCloud backups, it is crucial to have a high-speed internet connection. The following are ways in which you can enhance your connectivity:
Upgrade Your Internet Plan
To enhance upload speeds, think about upgrading to a higher bandwidth internet plan that enables the transmission of more data at once. With increased bandwidth capacity comes faster iCloud backup times as less time is consumed during transmissions.
Optimize Router Settings
Maximize Wi-Fi performance by adjusting your router settings effectively:
- Router Placement: To achieve the best coverage in your home or office, it is recommended to place your router at a central location.
- Adjust Antennas: If your router comes with antennas that can be adjusted, it is recommended to position them vertically. This will enhance the distribution and reception of signals.
Limit Bandwidth Usage During Backups
Reduce internet usage while iCloud backups are in progress to allocate greater bandwidth towards the backup procedure.
- Schedule Backups: Plan iCloud backups during times of minimal internet traffic, such as late at night or early in the morning to ensure schedule backup.
- Prioritize Backup Traffic: To ensure iCloud backup traffic takes precedence over less significant tasks, make use of your router’s Quality of Service (QoS) configurations and prioritize accordingly.
Table: Additional Tips for Optimizing Internet Connectivity
| Tip | Description |
| Update Firmware | To take advantage of performance enhancements and security fixes, make certain that your router’s firmware is current. |
| Use Ethernet Connection | To attain a quicker and steadier internet connection while performing backups, contemplate utilizing an Ethernet cable to link directly with your router. |
| Monitor Network Performance | Employ network monitoring instruments to monitor bandwidth usage and detect potential limitations that may affect the speed of iCloud backup. |
Reducing Backup Size

Minimizing the amount of data to backup can significantly decrease backup times. Focus on what’s essential with these strategies:
Manage Your Backup Choices
Follow these detailed steps to optimize the size of your iCloud backup:
- Navigate to Settings: Access Settings by launching the dedicated app on your iOS device.
- Access iCloud Settings: Touch the top of the screen where you see your name.
- Manage Storage: Click on “iCloud” and then select “Manage Storage”.
- Select Backups: Navigate to “Backups” under the section labeled “Manage Storage”.
- Review Apps: This section displays a list of apps that are currently included in your iCloud backup. Uncheck the ones you don’t require to back up frequently or those with cloud backups on social media platforms, which can be restored conveniently from alternative sources.
Delete Unnecessary Files
Regularly cleaning up your photos, videos, and messages can help reduce the amount of data you need to backup. Consider these actions:
- Photos and Videos: Review your Camera Roll and delete duplicates, blurry images, and old videos that are no longer needed. You can also use the “Recently Deleted” album to permanently remove photos and videos.
- Messages: Messages and their attachments can take up considerable storage space. Delete old conversations or large attachments that you no longer need. You can manage this directly within the Messages app by tapping on a conversation, then selecting “More” > “Delete” to remove attachments or entire conversations.
Turn Off Photo Library Backup
For users with extensive photo and video libraries, consider using alternative backup solutions:
- Google Photos: Offers free, unlimited storage for high-quality photos and videos, accessible from any device with your Google account. You can set up automatic backups from your iOS device to Google Photos.
- Amazon Photos: Provides secure storage for photos and videos with options for automatic backup from your mobile device. Prime members also have access to additional storage benefits.
Device Maintenance for Faster Backups
The condition of your iPhone can affect backup speeds. Keep your device in top shape with these tips:
Update iOS
Keeping your iOS device updated to the latest version is crucial for several reasons, including enhanced security, bug fixes, and performance improvements. Here’s how to check for updates:
- Open Settings: Tap on the Settings app on your iPhone.
- Go to General: Scroll down and tap on “General”.
- Select Software Update: Tap on “Software Update” to check for the latest iOS version available for your device.
- Update iOS: If an update is available, follow the on-screen instructions to download and install it.
Restart Your iPhone
Restarting your iPhone periodically can help clear temporary files and refresh the device’s memory, potentially improving backup speeds. Here’s how to restart your iPhone:
- For iPhone X and later: Press and hold the side button and either volume button until the power off slider appears. Drag the slider, then wait for your device to turn off. To turn your device back on, press and hold the side button again until you see the Apple logo.
- For iPhone 8 and earlier: Press and hold the top (or side) button until the power off slider appears. Drag the slider, then wait for your device to turn off. To turn your device back on, press and hold the top (or side) button again until you see the Apple logo.
Free Up Space
Having sufficient free space on your iPhone is essential for efficient backups. Here are steps to free up space:
- Review Storage Usage: Go to Settings > General > iPhone Storage to see a breakdown of how your storage is being used.
- Delete Unnecessary Apps: Tap on “Offload Unused Apps” or manually delete apps that you no longer use.
- Manage Photos and Videos: Use the Photos app to delete unwanted photos and videos, or consider using cloud storage services like iCloud, Google Photos, or Amazon Photos for storing your media files.
- Clear Safari Cache: Open Settings > Safari > Clear History and Website Data to remove cached files and improve storage space.
Advanced Settings for iCloud Backup
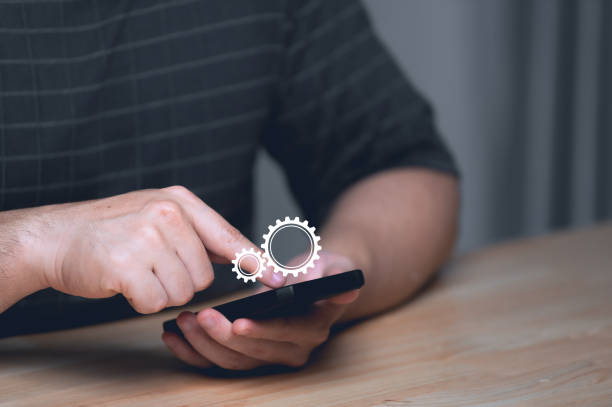
Adjusting specific iCloud settings can help make iCloud backup faster. Here’s what you can tweak:
iCloud Backup Schedule
Setting a strategic backup schedule can minimize interference with your daily activities and maximize backup speed. Follow these steps to adjust your iCloud backup schedule:
- Open Settings: Launch the Settings app on your iOS device.
- Tap on your name: Tap on your name at the top of the screen to access Apple ID settings.
- Select iCloud: Tap on “iCloud” and then “iCloud Backup”.
- Turn on iCloud Backup: If it’s not already enabled, toggle on “iCloud Backup”.
- Schedule Backup: Tap on “Back Up Now” to initiate an immediate backup, or toggle on “Automatic Backup” and set it to occur during overnight hours when your device is typically idle.
Use Ethernet Connection
For users seeking the fastest possible backup speeds, consider using a wired Ethernet connection instead of relying solely on Wi-Fi. Follow these steps to connect your iPhone to Ethernet:
- Use an Adapter: Purchase a Lightning to Ethernet adapter compatible with your iPhone model.
- Connect to Router: Plug one end of the Ethernet cable into the adapter and the other end into your router or a network switch.
- Settings Adjustment: Your iPhone should automatically switch to using the wired connection when connected. Ensure Wi-Fi is disabled for the duration of the backup to prioritize the Ethernet connection.
Disable Unnecessary Services
During the backup process, disabling certain services can reduce the workload on your device and speed up the backup process. Here are some services you can temporarily disable:
- Location Services: Open Settings > Privacy > Location Services, and toggle off Location Services during the backup period.
- Automatic Updates: Go to Settings > General > Software Update, and temporarily disable automatic updates during backup times.
- Background App Refresh: Settings > General > Background App Refresh, and toggle it off to prevent apps from refreshing in the background during backups.
Utilizing Alternative Backup Solutions
Consider other backup methods if iCloud doesn’t meet your speed requirements:
iTunes Backup
iTunes provides a reliable and faster alternative to iCloud for backing up your iOS device. Here’s how you can perform an iTunes backup:
- Connect Your Device: Use a Lightning cable to connect your iPhone to your computer.
- Open iTunes: Launch iTunes on your computer. If using macOS Catalina or later, open Finder.
- Select Your Device: Click on your device icon in iTunes or Finder.
- Backup: Under the “Backups” section, choose “This computer” and then click on “Back Up Now”.
Third-Party Cloud Services
Explore third-party cloud services for robust backup solutions that may better suit your needs than iCloud. Consider these options:
- Dropbox: Offers seamless file syncing and backup across devices with options for automatic uploads of photos and videos.
- OneDrive: Integrated with Microsoft Office, OneDrive provides ample storage and backup capabilities for files, photos, and documents.
Conclusion
Speeding up your iCloud backup can be straightforward with the right knowledge and tools. By optimizing your internet connection, reducing backup size, maintaining your device, adjusting iCloud settings, and considering alternative backup methods, you can significantly reduce the time it takes to secure your iPhone data in the cloud. Utilize these tips on how to make iCloud backup faster and ensure your data syncing is as efficient as possible. Remember, regular backups are key to data security!
FAQ
It’s best to back up your iPhone to iCloud daily if possible. Automate this by enabling ‘iCloud Backup’ in your settings and ensure your device is connected to Wi-Fi and plugged into a charger overnight.
Yes, uninstalling unused apps not only frees up storage but also reduces the amount of data that needs to be backed up, thus speeding up the process.
Newer iPhone models generally have faster processors and more efficient software integrations, potentially offering quicker backup speeds compared to older models.




