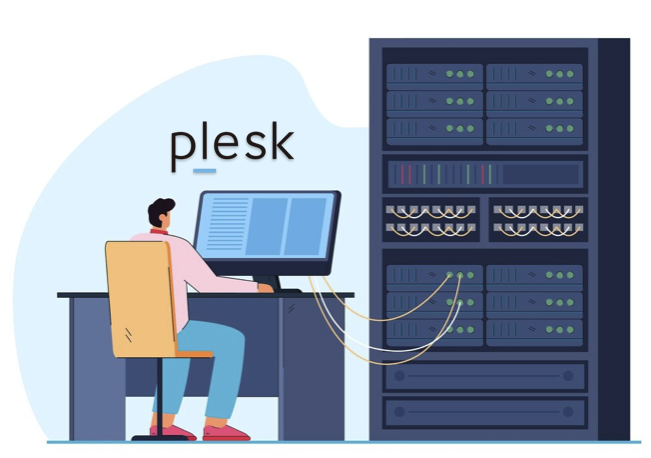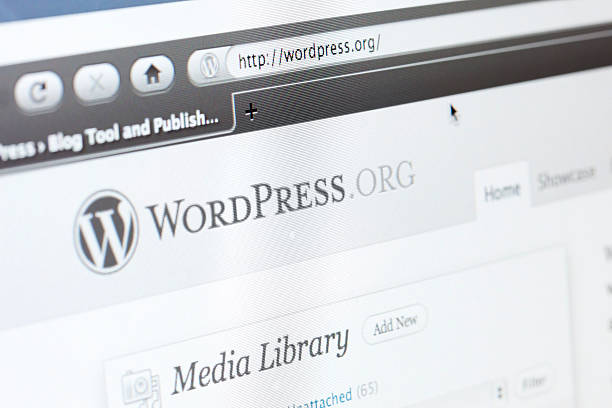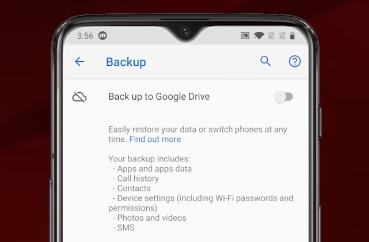Migrating your website can seem daunting, but with tools like Plesk, the process of backup and restoration to a new server is streamlined and secure. This guide dives into the essentials of using Plesk for backing up and restoring sites, ensuring your data transitions smoothly from one server to another without a hitch.
What is Plesk?
Plesk is a versatile server management platform that simplifies the administration of web servers for website owners, sysadmins, and developers. It provides a user-friendly interface to manage numerous aspects of your server, including website hosting, email management, and, importantly, data backup and restoration.
Why Plesk Backup and Restore to New Server?
The need to transfer your website to a new server can arise for various reasons: upgrading hardware, shifting to a more cost-effective hosting provider, or scaling resources to accommodate growing traffic. Plesk backup and restore to new server functions provide a reliable method for such transitions, minimizing website downtime and data loss risks.
Step-by-Step Guide to Plesk Backup
Here’s the detailed guide to creating a backup using Plesk, structured with tables, bullet lists, and clear instructions:
Creating a Backup
Creating a backup of your website or server data is crucial to ensure data security and availability in case of unexpected issues. Follow these steps to create a backup using Plesk:
- Log into Plesk: Begin by accessing your Plesk control panel using your administrator credentials. This grants you access to the tools necessary for managing your website and server configurations.
- Go to Websites & Domains: Once logged in, navigate to the “Websites & Domains” tab. Here, you can view and manage all domains associated with your Plesk account.
- Backup Manager: Within the “Websites & Domains” section, locate and click on the “Backup Manager” icon. This tool allows you to manage and configure backups for your websites and server data.
- Back Up: In the Backup Manager interface, locate and click on the “Back Up” button. This action initiates the process of configuring your backup settings.
Estimated Time for Backup Processes
The time required to complete a backup operation depends largely on the size of the data being backed up. Here’s an estimated breakdown based on common data sizes:
| Data Size | Estimated Time to Complete |
| 1 GB | Generally takes around 10 minutes |
| 10 GB | Expect approximately 1.5 hours |
| 50 GB | Plan for a backup duration of 4 to 6 hours |
| 100 GB | Larger backups may take between 8 to 10 hours |
These estimates can vary based on server load, network conditions, and the complexity of your backup configuration.
Verifying Backup Integrity
After completing the backup process, it’s essential to verify the integrity of the backup files to ensure they can be reliably restored when needed. Here’s how you can verify backup integrity:
- Check backup status: Access the Backup Manager again to confirm the status of your recent backup. Ensure that it shows as completed successfully without any errors or warnings.
- Test file integrity: Use Plesk’s built-in tools or third-party software to perform integrity checks on the backup files. This involves verifying that the files are not corrupted and can be restored properly if necessary.
Restoring from Backup on a New Server
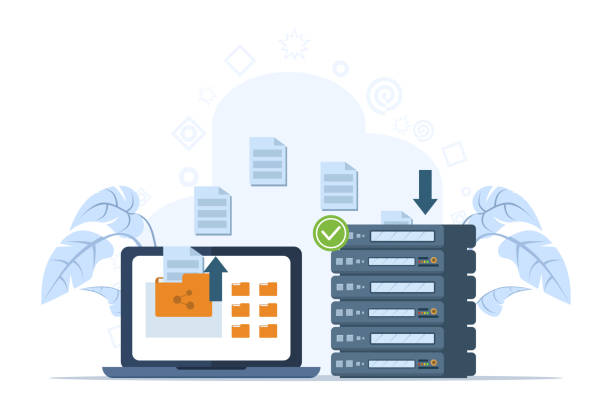
Restoring your website or server data from a backup onto a new server ensures continuity and data integrity. Follow these steps to restore from backup using Plesk:
Preparing the New Server
Before beginning the restoration process, it’s essential to ensure that the new server is properly set up to receive the restored data:
- Ensure Plesk Installation: Confirm that Plesk is installed on the new server. It is recommended to have the same or a newer version of Plesk compared to your old server to avoid compatibility issues and ensure smooth restoration.
- Server Configuration Check: Verify that the new server’s hardware and software configurations meet or exceed those of the old server. This includes checking for adequate storage space, memory, and processor capabilities.
Restoring Data
Once the new server is prepared and meets the necessary requirements, proceed with restoring your data from the backup:
| Step | Description |
| Transfer the Backup File | Transfer the backup file from your old server to the new server using a secure method such as FTP or SCP (Secure Copy Protocol). Ensure the transfer is complete and accessible. |
| Access Backup Manager | Log into the Plesk control panel on the new server and navigate to the “Backup Manager” section. This is typically found under the “Server Management” or “Tools & Settings” menu. |
| Upload Backup File | Within the Backup Manager interface, locate and click on “Upload Backup File.” Select the backup file from the new server’s file system to initiate the import into Plesk. |
| Restore Data | After uploading the backup file, proceed with the restoration by clicking on the “Restore” option within the Backup Manager. Choose specific elements to restore as needed. |
| Finalizing Restoration | Follow the on-screen instructions provided by Plesk to finalize the restoration process. Monitor the progress and ensure no errors or warnings occur during the restoration. |
Post-Restoration Checklist
After completing the restoration process, conduct thorough checks to ensure that everything is functioning correctly and that your data has been successfully restored:
- Check Website Functionality: Visit your website and navigate through different pages to verify that all content loads correctly. Test interactive features such as forms, shopping carts, or login functionalities to ensure they operate as expected.
- Verify Email Accounts: Access your email accounts through webmail or email clients to confirm that all emails, contacts, and settings have been restored correctly. Send test emails and check for any missing or misplaced messages.
- Test Database Connections: Connect to your databases using Plesk’s database management tools or command-line interfaces. Execute test queries to verify data integrity and ensure that database connections are stable and operational.
- Review Server Settings: Double-check server settings, including DNS configurations, SSL certificates, and security settings, to ensure that they are correctly configured on the new server. Address any discrepancies or errors promptly to avoid potential issues.
Conclusion
Utilizing Plesk for backup and restore to a new server is an efficient method to safeguard your website’s data during a server transition. By following the outlined steps and tips, you can ensure a seamless migration experience, minimizing downtime and maintaining your site’s integrity. Always remember to test thoroughly after restoration to ensure everything functions as expected.
FAQ
Regular backups are crucial. It’s recommended to perform a full backup weekly and a differential or incremental backup daily.
Yes, Plesk allows you to schedule automatic backups through the Backup Manager. You can set it to run daily, weekly, or monthly.
If a backup file is corrupted, attempt to create another backup if possible. If not, contact Plesk support for assistance.
Store backups in secure locations, use encryption, and restrict access to backup files.
Plesk allows for selective restoration, so you can choose to restore specific files, databases, or mail accounts.