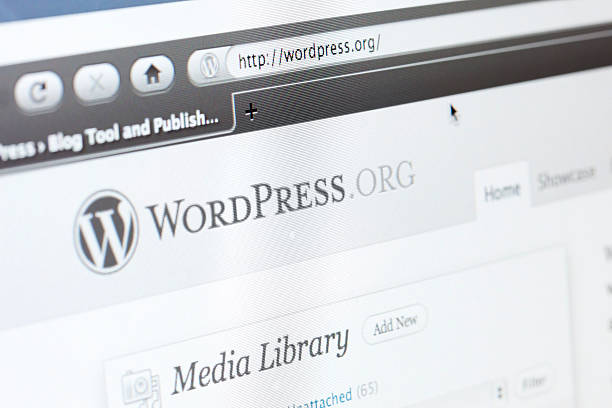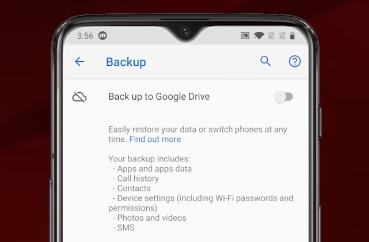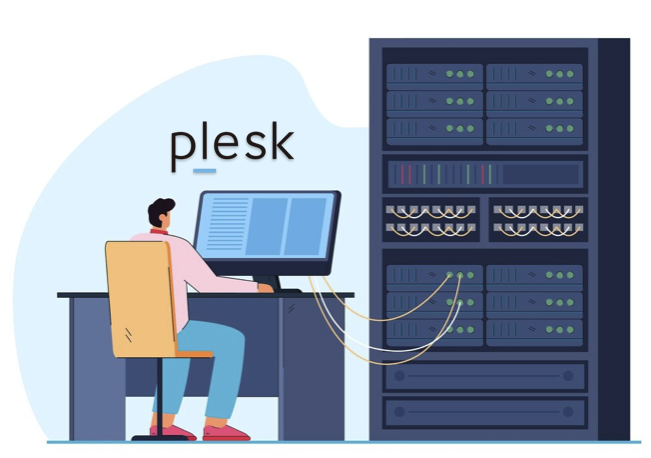Have you experienced the terror of losing all your WordPress website data due to a lack of backup? Although it can be overwhelming, don’t worry! Recovering your WordPress site without a backup is not unattainable. Our comprehensive guide will lead you through various techniques for restoring your WordPress website without any prior backups. We’ve also included an FAQ section that answers common questions to provide further assistance during this stressful time.
The Risks of Not Having Backups
Lack of proper backups poses significant risks that can severely impact individuals and businesses alike. Here’s a detailed look at what these risks entail:
Total Data Loss
Without backups, your website content is vulnerable to permanent loss.
- Impact: This loss can include everything from text and images to databases and configurations.
- Consequence: In the event of a server failure, hacking incident, or accidental deletion, all data could be irretrievably gone.
Business Disruption
For businesses, the stakes are higher as website data loss can disrupt critical operations.
- Impact: Operational disruptions can affect customer interactions, service delivery, and overall business continuity.
- Consequence: Loss of customer trust, potential legal issues, and revenue impacts are common outcomes.
Increased Recovery Costs
Attempting to recover data without backups can lead to escalated costs.
- Impact: Emergency data recovery services can be expensive and time-consuming.
- Consequence: The longer the data remains inaccessible, the greater the financial and operational strain on the organization.
Method 1: Check With Your Hosting Provider
Many website owners are not aware that their hosting provider might take regular snapshots of their accounts. Here’s how you can check and restore if available:
Contact Support
Upon discovering data loss on your website, your first step should be to contact your hosting provider’s support team. Here’s how to proceed:
- Initiate Contact: Use the provided support channels (phone, email, live chat) to reach out promptly.
- State Your Issue: Clearly explain the situation, mentioning the data loss incident.
- Inquire About Backups: Ask if there are backups available for your website.
Request Restoration
Once you confirm backup availability, proceed with requesting the restoration process:
- Specify Timeframe: Provide details on the timeline of the backup you need (before the data loss occurred).
- Restoration Instructions: Clearly instruct the support team to restore your website to the latest backup version.
- Confirm Process Details: Verify the estimated time for restoration and any potential downtime.
Backup Best Practices
To prevent future data loss incidents, discuss and implement these best practices with your hosting provider:
- Automated Backup Setup: Inquire about setting up automated backup schedules for regular data protection.
- Retention Policies: Understand how long backups are retained and if older backups can be accessed if needed.
Documentation and Follow-Up
After initiating the restoration process, ensure thorough documentation and follow-up:
- Document Communication: Keep records of all communications with the support team regarding the restoration.
- Follow-Up Confirmation: Once restoration is complete, verify with the support team and conduct checks on your website’s functionality.
Method 2: Use Google’s Cache
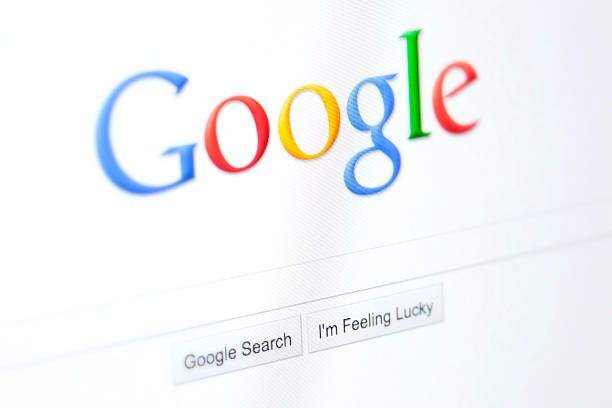
Google often caches copies of web pages as they crawl the internet. Here’s how to potentially recover your WordPress site using Google’s cached version:
Search Your Website
When you encounter data loss on your WordPress site, one effective method to recover content is by utilizing Google’s cached pages. Follow these steps to proceed:
- Navigate to Google: Open your web browser and go to google.com.
- Enter Search Query: In the search bar, type “site
.com” (replace ‘yourwebsite.com’ with your actual domain). This specific query instructs Google to search within your site’s domain for indexed pages. - Review Search Results: Browse through the search results that display pages from your website as indexed by Google. This will show you which pages have been recently crawled and indexed by Google.
Access Cached Links
Google regularly saves copies of web pages as it crawls the internet. Here’s how you can access these cached versions for potential content recovery:
- Identify Your Website URL: Look for your website’s URL in the search results displayed by Google.
- Use Google’s Cache: Next to your website’s URL in the search results, you may notice a small green arrow or a dropdown menu.
- Select ‘Cached’: Click on the arrow or dropdown menu and choose the ‘Cached’ option. This action directs Google to display the cached version of the webpage as it was stored during its last crawl.
- Retrieve Content: Once you access the cached version, you can manually retrieve text and images from it to restore on your WordPress site.
Manually Copy Content
If the cached version contains the content you need, follow these steps to recover and restore it to your WordPress site:
- Copy Text and Download Images: Select the text content you wish to recover and download any images available in the cached version.
- Paste Content into WordPress: Log in to your WordPress dashboard and navigate to the appropriate pages or posts where the content needs to be restored.
- Insert Recovered Content: Paste the copied text and upload the downloaded images into your WordPress editor.
- Review and Adjust: Check the formatting and layout to ensure it aligns with your original content structure. Make any necessary adjustments for consistency.
Method 3: Wayback Machine
The Internet Archive’s Wayback Machine archives the web periodically. Follow these steps to see if your site was captured:
Visit the Site
When you encounter data loss on your WordPress site, one effective method to recover content is by using the Internet Archive’s Wayback Machine. Here’s how you can access and utilize it:
- Access Wayback Machine: Open your web browser and navigate to archive.org, which hosts the Wayback Machine.
- Locate Search Bar: On the Wayback Machine’s homepage, you’ll find a prominent search bar where you can enter your site’s URL.
Enter Your Site’s URL
To begin the process of recovering your site’s content, follow these steps:
- Input Your URL: Type the URL of your WordPress site into the search bar (e.g., “yourwebsite.com”).
- Initiate Search: Press enter or click on the search icon to start searching for archived snapshots of your site.
Browse Historical Snapshots
The Wayback Machine archives web pages over time, providing snapshots of your site on various dates. Here’s how to navigate through these historical snapshots:
- Calendar Display: After entering your site’s URL, the Wayback Machine will display a calendar with dates when snapshots were taken.
- Select Dates: Click on different dates highlighted on the calendar to view the snapshots captured on those specific days.
Recover Data
Once you access snapshots of your site from the Wayback Machine, proceed with these steps to recover and restore your content:
- Explore Archived Pages: Browse through the archived snapshots to locate the specific pages or posts containing the content you need to recover.
- Retrieve Content: Select the text and download any images necessary from the archived page.
- Copy and Paste: Log in to your WordPress dashboard and navigate to the relevant pages or posts where you want to restore the content.
- Insert Recovered Content: Paste the copied text and upload the downloaded images into your WordPress editor.
- Verify and Adjust: Check the formatting and layout to ensure it matches your original content structure. Make adjustments as needed for consistency.
Method 4: Check Local Browser Cache
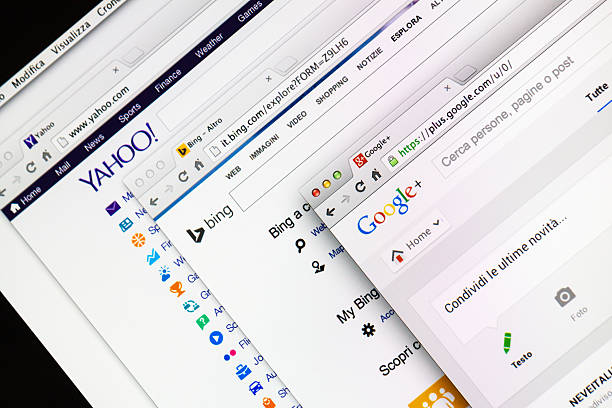
If you frequently visit your own website, your browser might have stored some data locally:
Open Your Browser
To start the recovery process for your WordPress site using your local browser cache, you must first access the web browser you typically use. This browser might have stored data such as HTML pages, images, and scripts from your site visits, which can be crucial for data recovery.
- Launch Your Preferred Browser: Start your preferred web browser and navigate to your WordPress website. This could be Chrome, Firefox, Safari, or any other browser.
- Navigate to Browser Settings: Access the settings or preferences menu of your browser. This is usually found in the upper right corner under a menu icon represented by three dots or lines.
Check Cache
The next step is to delve into the browser’s cache. This is where the browser stores web data to load websites faster on subsequent visits. By examining this cache, you may find recently stored versions of your website.
- Locate Cache Settings: In your browser’s settings menu, search for options related to ‘Privacy,’ ‘Security,’ or ‘Cache’. These sections typically manage stored data.
- Access Cached Content: Find and open the section that shows the stored cache files. You may need to select ‘View files’ or ‘Manage website data’ to see detailed listings of all cached files.
Recover File
Once you have located the cached files, the task is to identify and retrieve the files that can help reconstruct parts of your WordPress site. This step is crucial as it involves extracting usable data from the cache.
- Identify Useful Files: Scan through the cached files and identify those related to your WordPress site, such as HTML documents, CSS stylesheets, JavaScript files, and images.
- Extract Relevant Files: For each file that you need, select and copy or save the file to a safe location on your computer. Make sure to organize these files in a way that you can easily identify and use them later.
- Implement Extracted Files: Log into your WordPress admin panel, and manually upload or insert the extracted files into the corresponding sections of your site. This might involve placing HTML content in posts or pages, CSS files in your theme directory, and images in the media library.
Conclusion
While it’s challenging to restore a WordPress site without a backup, it’s not always a lost cause. By exploring options with your hosting provider, utilizing tools like Google Cache and Wayback Machine, and even recovering data from local browser caches, you can piece together your lost content. Remember, the key takeaway is the critical importance of regular backups to avoid similar situations in the future.
Restoring your WordPress site without a backup requires patience and effort, but with these strategies, you have a fighting chance to recover your valuable site data.
FAQ
A1: Regularly back up your site using plugins like UpdraftPlus or BackupBuddy, and ensure your hosting provider performs backups.
A2: While no tool can perform full recovery without backups, some plugins can help restore small amounts of data or fix corrupted files.
A3: Ideally, back up your website daily or every time you update it. Adjust the frequency based on how often your site content changes.