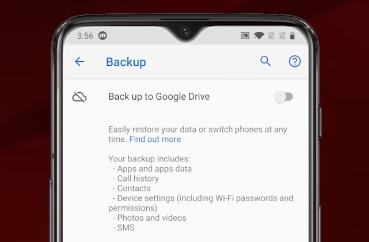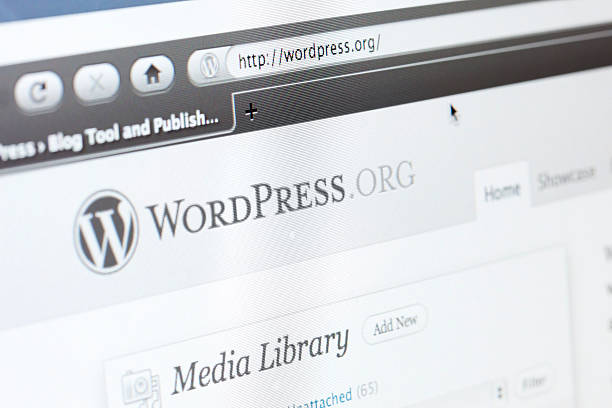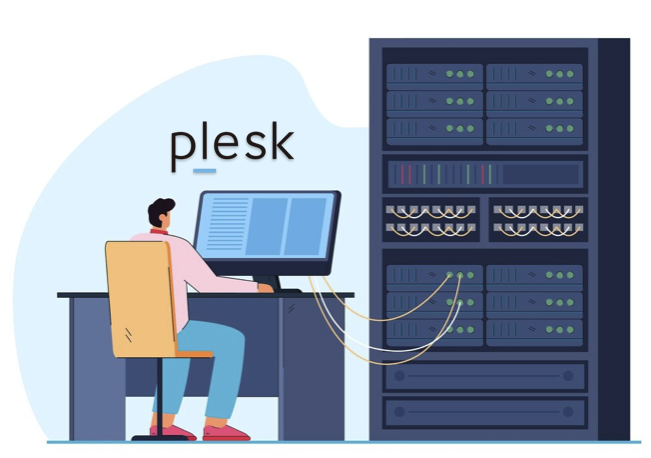Getting through iCloud backups can be confusing. It doesn’t matter if you’re a fresh Apple user or an experienced tech enthusiast, having the knowledge on how to view your iCloud backups and recover vital information is necessary for proper digital life management. With this in mind, we’ve compiled comprehensive instructions as well as helpful tips and tricks on navigating iCloud backups so that retrieving essential data will always be within reach whenever needed.
Understanding iCloud Backups
To maintain secure and easily accessible data in the event of loss, theft, or upgrade, iCloud backups are a critical component of Apple’s data management system. Here is what you should be aware of:
What’s Included
By covering a broad spectrum of data from your device, iCloud backups facilitate the restoration process to restore it back to an earlier state when required. This guarantees that crucial data and settings remain safe for hassle-free recovery and continuity during the data retrieval exercise.
| Category | Details |
| Device Settings | Your customized preferences, such as your Wi-Fi credentials, background images and accessibility specifications are preserved. Consequently, the appearance and functionality of your device along with its network settings will be reinstated just how you had configured them previously. |
| App Data | Your app experience will be restored seamlessly by utilizing the data present in your installed apps. This incorporates specific settings and saved information, allowing you to resume exactly where you had left off previously. |
| Home Screen and App Organization | Your preferred home screen layout and app arrangement will be saved, ensuring that you don’t have to go through the trouble of rearranging them again post a restore. |
| Messages | Your entire message history, comprising iMessage, SMS and MMS messages along with multimedia content is preserved by backing up to iCloud. |
| Photos and Videos | All of your pictures and videos, along with any arrangement you’ve made in the Photos app, such as albums and edits, are safely kept on iCloud. |
| Purchase History | Your Apple services purchase history, consisting of music, movies, apps and books is saved for your convenience should you need to redownload any content in the future. |
Automatic Backup
One of the most useful aspects of iCloud backups is their automatic backup process. This feature guarantees that your data will be backed up regularly and securely, with no need for manual action on your part, thereby ensuring constant protection for all your valuable information.
- Wi-Fi Connection: To complete backups quickly and without consuming cellular data, it is necessary for your device to be connected with a Wi-Fi network.
- Power Source: To ensure your device is ready for use anytime, it’s necessary to plug in the power source and let it charge. Doing this helps prevent backup tasks from draining your battery.
- Locked Device: The device must be locked, indicating that it should not be in use. This ensures uninterrupted regular usage while backups are being performed.
How to See Into Your iCloud Backups via Settings
To view your iCloud backups, simply follow these easy steps for direct access from your device.
Open Settings
To start utilizing your iCloud backups, you must launch the Settings application on your device. It serves as a primary location for overseeing all configurations and preferences of your gadget. By accessing this menu, there are various Apple features available to navigate through that provide greater control over operations carried out on the said device.
- You can access the Settings app by tapping on its icon, which looks like a collection of gears and is located on your home screen.
- When accessing the Settings menu, seek out your Apple ID banner at its pinnacle. This particular visual element displays crucial information regarding your identity such as name, profile picture and associated Apple ID.
- By clicking on the Apple ID banner presenting your name and identification, you will be led to a panel featuring an array of settings pertaining to your Apple ID such as iCloud, iTunes & App Store among others.
Access iCloud Settings
After accessing the Apple ID menu, you have the option of selecting iCloud settings. This portion enables you to handle your iCloud account and survey what items are being backed up. Additionally, through these settings, one can monitor their usage of iCloud storage as well as modify backup preferences.
- Access the iCloud option within the Apple ID menu to handle your iCloud account and storage.
- To locate Manage Storage, simply scroll down. This feature displays the amount of iCloud storage in use and identifies what items are taking up space.
- Click on Manage Storage to continue. This action will direct you towards a comprehensive overview of your iCloud storage, providing insights into the distribution of usage across apps and backups.
Select Your Device
In the Manage Storage section, you can see all devices associated with your Apple ID. This allows you to view and manage backups for each device. Reviewing the backups helps you ensure that your important data is being stored and allows you to manage your storage effectively.
- Tap on Backups to see a list of all devices associated with your Apple ID. Each device that uses your Apple ID for iCloud will be listed here.
- Find and tap on the specific device you want to view. The list will include all devices backed up to your iCloud account, such as iPhones, iPads, and iPods.
- The detailed information about the backup will be displayed, including the date of the last backup and the size of the backup files. This information helps you determine if your backups are up to date and how much space they are using.
Accessing iCloud Backup Through iCloud.com
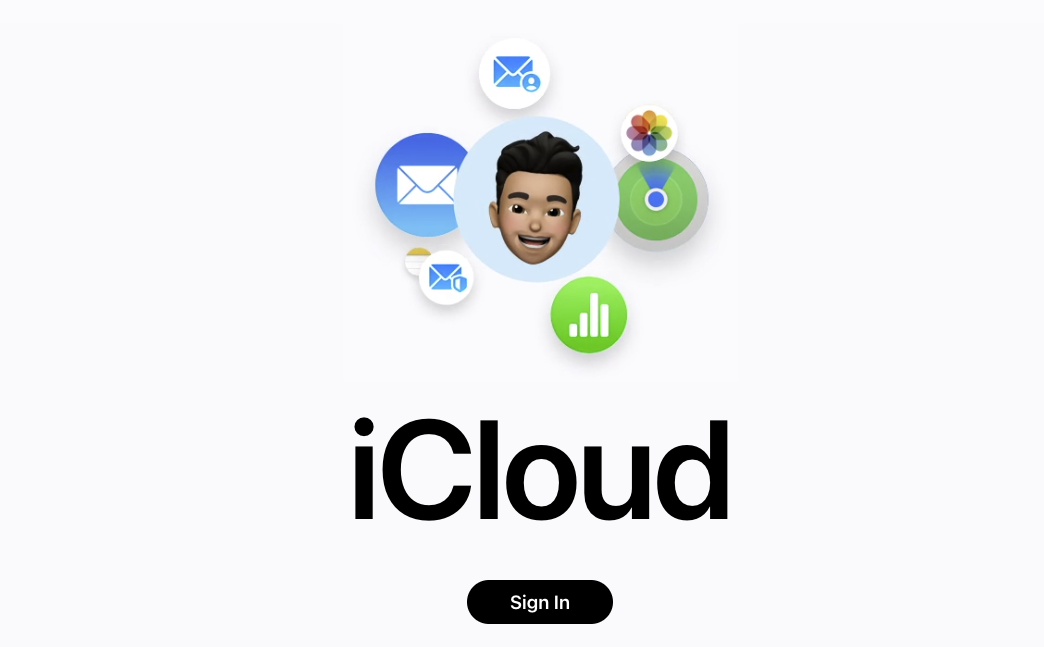
Sometimes you might need to access your backups without having your device handy. Here’s how to access iCloud backup through iCloud.com:
Visit iCloud.com
To access your iCloud backups through a web browser, you first need to visit the iCloud website. This allows you to manage your iCloud account and view your backups from any device with internet access. iCloud.com provides a convenient way to manage your data, even when your primary device is unavailable.
- Open a web browser on your computer, tablet, or another internet-enabled device.
- Type www.icloud.com into the address bar and press Enter.
- You will be prompted to sign in with your Apple ID and password. Enter your credentials carefully.
- If you have two-factor authentication enabled, you will need to enter the verification code sent to your trusted device. This step adds an extra layer of security to protect your data.
Navigate to Account Settings
Once you are signed in, you can navigate to the account settings where you can manage your iCloud data. The account settings section provides access to various settings and options related to your iCloud account, giving you control over your backups and storage.
- After signing in, you will see the iCloud homepage with various app icons.
- Click on your account name in the top right corner of the iCloud homepage. This will open a dropdown menu with several options.
- Select ‘iCloud Settings’ from the dropdown menu. This will take you to the iCloud account settings page, where you can see an overview of your iCloud storage usage and access other settings related to your account.
- On the iCloud settings page, you can view details about your storage plan, change settings, and manage your data.
View Backups
In the account settings, you can view your iCloud backups and manage your files. This allows you to see what has been backed up and restore files if necessary. The ability to view and restore backups ensures that your data is safe and can be retrieved whenever needed.
- Scroll down to the ‘Advanced’ section in the iCloud settings. The Advanced section contains tools and options for managing your backups and restoring files.
- Click on ‘Restore Files’. This option shows all the recent backup files that can be restored. You will see a list of files and folders that have been backed up to iCloud.
- A list of your backup files will be displayed, along with the dates they were created. This helps you identify the most recent backups and select the ones you need to restore.
- You can select the files you want to restore by checking the boxes next to them. After selecting the files, follow the prompts to complete the restoration process.
How to Manage and Delete Old iCloud Backups
Keeping old backups can quickly consume your iCloud storage space. Here’s how to manage and delete old iCloud backups:
Go to iCloud Settings
Managing your iCloud backups begins with accessing the iCloud settings on your device. This allows you to view and manage your iCloud storage efficiently. By navigating to the iCloud settings, you can see how much storage is being used and identify old backups that can be deleted.
- Open Settings: Tap on the Settings app on your device. This app is typically found on your home screen and resembles a set of grey gears.
- Tap on Your Apple ID Banner: This is located at the top of the Settings menu, displaying your name and Apple ID. This banner provides access to your Apple ID and iCloud account settings.
- Access iCloud Settings: In the Apple ID menu, tap on iCloud. This section shows an overview of your iCloud account, including storage usage and options for managing your data.
- Manage Storage: Within the iCloud menu, tap on Manage Storage to see an overview of your iCloud storage usage. This option shows how much storage is being used by different apps and backups.
- Select Backups: Tap on Backups to see a list of all devices associated with your Apple ID. This list includes all the devices that are backed up to your iCloud account.
Delete Backup
After accessing the iCloud backups, you can select and delete old backups to free up space. Deleting backups that you no longer need can help you optimize your iCloud storage. This process is straightforward and can significantly free up storage space.
- Choose the Device: Find and tap on the specific device whose backup you want to delete. This will show detailed information about the backup, including the size and date of the last backup.
- Review Backup Content: Carefully review the content of the backup to ensure that you are not deleting important data. It’s important to be cautious and verify the data before deletion.
- Click ‘Delete Backup’: Tap on Delete Backup to remove the backup from your iCloud storage. Confirm the deletion if prompted. This action will free up space in your iCloud account.
- Repeat if Necessary: If you have multiple old backups, repeat the process for each one to manage your storage effectively.
Tips and Tricks for Efficient iCloud Backup Management

Here are some detailed tips and tricks to help you manage your iCloud backups effectively.
Optimize Storage
Optimizing storage is essential to ensure you have enough space for important data and to avoid unnecessary backups. Regularly reviewing what’s being backed up and disabling backups for non-essential apps can help you manage your iCloud storage effectively.
| Action | Steps | Benefits |
| Review Backup Settings | Open Settings > Tap your name > iCloud > Manage Storage > Backups > Select your device | Identify what’s being backed up |
| Disable Non-Essential Apps | In backup settings, toggle off apps you don’t need to back up | Free up storage space |
| Remove Old Backups | Manage Storage > Select old backup > Delete Backup | Clear unnecessary data from previous devices |
| Optimize Photo Library | Photos > Optimize iPhone Storage | Save space by keeping smaller versions on device |
| Regular Cleanup | Periodically review storage usage and delete unnecessary data like old messages and email attachments | Maintain optimal storage usage |
Update Regularly
Keeping your device updated to the latest iOS version is crucial for avoiding compatibility issues and ensuring your iCloud backups run smoothly. Updates often include important security patches and bug fixes, along with new features.
| Reason | Steps | Benefits |
| Security Patches | Includes fixes for vulnerabilities | Protects device from security threats |
| Bug Fixes | Resolves known issues | Ensures smooth operation |
| New Features | Adds improved features and better iCloud integration | Enhances user experience |
| How to Update | Settings > General > Software Update > Download and Install | Keeps device up-to-date with latest version |
Use Wi-Fi
Using Wi-Fi for backups is essential to avoid consuming significant data and incurring charges. Ensuring that your device is connected to a stable Wi-Fi network before starting a backup is crucial for an efficient backup process.
| Action | Steps | Benefits |
| Connect to Wi-Fi | Settings > Wi-Fi > Select network > Enter password if required | Ensures stable connection for backups |
| Enable Automatic Backups | Settings > Tap your name > iCloud > iCloud Backup > Ensure switch is turned on | Automates backup process |
| Perform Manual Backups | Settings > Tap your name > iCloud > iCloud Backup > Back Up Now | Allows on-demand backups when needed |
| Monitor Data Usage | Settings > Cellular > Ensure iCloud Backup is turned off under “Use Cellular Data For” | Prevents using cellular data for backups |
How to Restore from an iCloud Backup
Restoring your device from an iCloud backup is useful when setting up a new device or recovering your data:
Reset Your Device
Resetting your device is the first step in restoring from an iCloud backup. This process erases all current content and settings, making your device ready for the restoration.
| Action | Steps | Benefits |
| Open Settings | Settings > General | Access device settings |
| Navigate to Reset | General > Reset | Locate reset options |
| Erase All Content and Settings | Reset > Erase All Content and Settings | Prepare device for restoration |
| Confirm Action | Confirm the action when prompted | Finalize the reset process |
Follow Setup Assistant
After resetting your device, follow the Setup Assistant. This will guide you through the initial setup process until you reach the ‘Apps & Data’ screen.
| Action | Steps | Benefits |
| Restart Device | Restart your device | Begin the setup process |
| Follow On-Screen Instructions | Follow setup instructions provided by Setup Assistant | Guide through initial setup |
| Connect to Wi-Fi | Connect to a stable Wi-Fi network | Ensure connectivity for restoration |
| Reach ‘Apps & Data’ Screen | Continue setup until reaching ‘Apps & Data’ screen | Prepare for data restoration |
Restore from iCloud Backup
Once you reach the ‘Apps & Data’ screen, you can restore your device from an iCloud backup. This step involves signing in to your iCloud account and selecting the appropriate backup.
| Action | Steps | Benefits |
| Select Restore Option | ‘Apps & Data’ screen > Restore from iCloud Backup | Begin the restoration process |
| Sign in to iCloud | Enter Apple ID and password | Access your iCloud backups |
| Choose Backup | Select the backup you wish to restore from | Restore your data and settings |
| Complete Restoration | Wait for the process to finish | Recover all backed-up data to your device |
Conclusion
Understanding how to see into your iCloud backups and manage them effectively ensures you never lose important information and can fully utilize Apple’s iCloud services. Whether through your device settings or iCloud.com, staying informed about your digital backups is a key aspect of modern data management.
FAQ
A: iCloud backups occur daily as long as your device is connected to Wi-Fi, plugged in, and locked.
A: Yes, you can access certain types of backup data through iCloud.com using any web browser.
A: If your iCloud storage is full, your devices won’t back up to iCloud. Manage your storage by deleting unnecessary files or upgrading your storage plan.
A: Yes, iCloud uses end-to-end encryption to ensure that your data is secure both during transmission and while stored in the cloud.