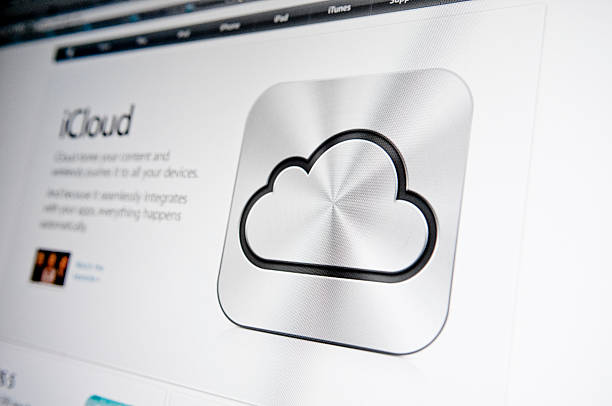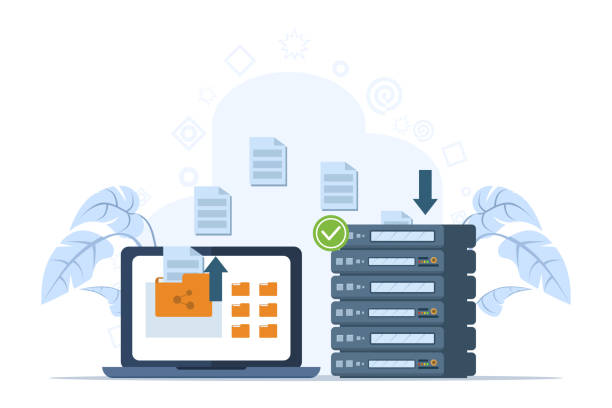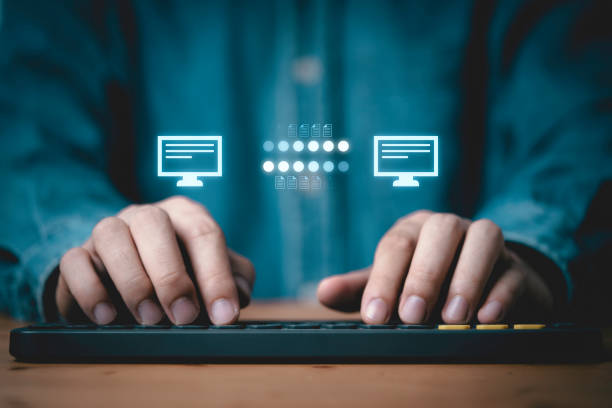In today’s digital age, utilizing cloud storage options such as iCloud has become a crucial aspect of our everyday activities. These solutions provide us with an effortless method to keep photos, videos, documents, and other data stored securely in one place. Despite its numerous benefits though, users often wonder why their iCloud backup takes up so much space? This article will thoroughly explore the underlying reasons behind large backups on iCloud while offering useful tips for managing your storage effectively and avoiding overflow issues.
Understanding iCloud Backup
The iCloud backup encompasses a vast majority of data and settings that are saved on your iOS gadgets. Its primary goal is to facilitate effortless retrieval of information or configuration for new devices. The following items usually receive the backup treatment:
- Photos and videos in your Photos app
- Device settings
- App data
- Home screen and app organization
- iMessage, text (SMS), and MMS messages
- Ringtones
- Health data
- Visual Voicemail password (requires the SIM card that was in use during backup)
Part of the reason why iCloud backup sizes can be substantial is due to the comprehensive synchronization and backup process.
Key Factors Contributing to Large iCloud Backups
Here’s a detailed guide on the key factors contributing to large iCloud backups:
Apps and Media Content
Primary contributors to large iCloud backups typically include apps and media content, such as:
- Photos & Videos: Having high-quality images and videos may lead to significant storage consumption. To illustrate, one 4K video alone can occupy multiple gigabytes of cloud storage.
- Messages: iCloud storage usage is substantially impacted by the inclusion of multimedia attachments in text messages, such as photos, videos and GIFs.
- Mail App: Your iCloud backup can expand in size due to emails containing hefty attachments such as documents or multimedia files.
- Third-party Apps: Multimedia apps or graphic-intensive games, storing large files or data can contribute to the overall backup size.
Device Settings and Data
Besides apps and media, the size of iCloud backup is also affected by device settings and different types of data categories.
- Settings: Every backup comprises device configurations such as Wi-Fi networks and passwords, audio and display preferences, among other personalized settings. Although they may seem trivial on their own, these criteria accumulate with time.
- App Data: Backups include data produced by apps, such as documents, caches and preferences. The amount of this data can differ from one app to another but has the potential to accumulate significantly in size.
Health and Other Sensitive Data
The size of iCloud backup is also influenced by categories of sensitive data, such as encrypted information and health records.
- Health App Data: Activity logs and health metrics, which are related to an individual’s well-being, undergo encryption for data security purposes. However, the additional measure of safeguarding contributes to larger backups.
- Other Sensitive Information: Secure storage is necessary for iCloud backups as they may contain sensitive app-specific data, usernames and passwords.
How to Check Your iCloud Backup Size

To begin comprehending the reason for your iCloud backup’s substantial size, examine how you’re utilizing your storage space. Follow these steps:
Access iCloud Settings
To check the size of your iCloud backup, you must first access your device’s iCloud settings. This section will give you all the pertinent information about your account and how it is being used.
- Go to Settings: Access the Settings application on your iOS gadget.
- Tap [Your Name]: This is located at the top of the Settings menu and contains your Apple ID and iCloud settings.
- Navigate to iCloud: After tapping your name, navigate downwards to locate the iCloud alternative which leads you to the primary settings page for iCloud.
- Sign In (if necessary): To access iCloud settings, please enter your Apple ID and password if you have not already signed in.
Manage Storage
After accessing your iCloud settings, the subsequent action is to handle your storage which aids in comprehending the amount of space being utilized and its data type.
- Tap iCloud: Under your name and Apple ID settings, you can find this option available.
- Select Manage Storage: You can view the complete storage consumption of your iCloud account with this choice.
- Review Storage Breakdown: The Manage Storage page displays a visual depiction of your storage utilization. This chart provides an overview of the amount occupied by various classifications such as Photos, Backups, Documents, and more.
- Identify Large Items: Search for categories occupying a considerable amount of space. This can aid in recognizing the need to take action towards freeing up storage capacity.
View Backups
Once you have arranged your storage, it is possible to check out the details and space occupied by each item in your backups.
- Tap Backups: On this page, you can view a comprehensive roster of all gadgets that are creating backups in your iCloud.
- Select Your Device: Click or tap on the selected device to access a comprehensive breakdown of its backed-up data, including information about each category’s space usage.
- Review Backup Details: After choosing your device, a roster of items queued for backup will be displayed. The sizes utilized by each item can also be viewed here. Normally, this enumeration contains Photos, App Data, Messages, Mail and Settings.
- Identify Unnecessary Backups: In case you come across any unnecessary items that don’t require backup, you can opt to deactivate their backup feature in order to conserve space.
Tips for Managing and Reducing iCloud Backup Size
To optimize your backups and reduce storage expenses, consider implementing these successful approaches for minimizing your iCloud backup size:
Manage Photos and Videos
To optimize your iCloud storage, it’s essential to manage your photos and videos effectively.
- Enable iCloud Photo Library: By using this feature, you can conveniently keep all your photos and videos in iCloud, which guarantees easy access to them on any of your Apple devices. Additionally, it minimizes the use of local storage space by preserving full-resolution media files in iCloud while lower-quality versions remain stored locally.
- Optimize iPhone Storage: When you activate “Optimize iPhone Storage” in the Photos app settings, your device will handle storage automatically. It keeps high-resolution photos and videos on iCloud while having optimized versions readily available on your iPad or iPhone. With this feature, you can enjoy top-quality media without taking up too much local space.
Delete Old Messages
Over time, the storage space of iCloud can be significantly impacted by messages, especially those with attachments.
- Regular Clearing: Regularly review your message threads and discard past discussions, particularly those containing hefty files. This habit not only liberates space in iCloud but also optimizes the efficiency of your backups.
- Manage Message Attachments: One can directly manage message attachments within the Messages app using iOS. This includes reviewing and removing large attachments to free up storage space on iCloud.
Manage Unnecessary Backups
By reviewing and managing your iCloud backup settings, you can minimize the amount of unnecessary data stored.
- Review Backup Settings: To optimize your iCloud storage usage, access the iCloud settings on either your iPhone or iPad and assess which apps are included in the backups. For non-essential applications or those that store excessive amounts of data unnecessarily, disable their backup feature. This will ensure a focus solely on essential data to be backed up for optimal use of iCloud space.
- Use iCloud Storage Recommendations: Recommendations are offered by iOS for managing iCloud storage, which can be implemented to improve your storage capacity and eliminate redundant backups or data.
Clean Up Mail
Managing your email storage is another effective way to reduce iCloud backup size:
- Remove Large Email Attachments: Emails often contain attachments that can consume considerable iCloud storage space. Regularly review and delete emails with large attachments that are no longer needed.
- Archive or Delete Old Emails: Archive or delete emails that are no longer necessary. This practice not only reduces clutter in your mailbox but also helps in optimizing iCloud storage usage.
Alternatives to iCloud Backup
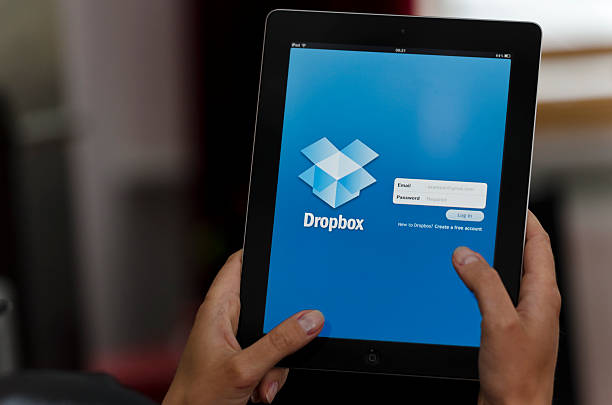
If iCloud’s space constraints are an issue, consider these alternatives:
Physical Backups via iTunes
Backing up your iOS device using iTunes on your PC or Mac offers a reliable alternative to iCloud:
- Data Storage on Personal Hard Drive: When you use iTunes for backups, your data is stored locally on your computer’s hard drive rather than in the cloud. This method allows you to manage and access backups directly from your personal device.
- Backup Process: Connect your iOS device to your computer and open iTunes. Select your device, go to the “Summary” tab, and choose “Back Up Now” to initiate the backup process. Ensure that you have sufficient storage space on your computer for storing backups.
Other Cloud Services
Exploring other cloud storage services can provide additional backup options beyond iCloud:
- Google Drive: Google Drive offers ample storage space and integrates seamlessly with Google’s ecosystem. You can upload and store photos, documents, and other files securely in Google Drive. Consider using Google’s Backup and Sync tool for automatic syncing and backup.
- Dropbox: Dropbox provides cloud storage solutions with features tailored for file backup and synchronization across devices. You can easily upload and access your files from various platforms and devices, ensuring data accessibility and security.
Long-term Strategies for iCloud Storage Management
Developing long-term habits can help keep your iCloud backup manageable:
Regular Reviews
Regularly reviewing your iCloud storage ensures that you stay informed and proactive in managing your backup data:
- Monitor Backup Usage: Periodically check your iCloud storage settings to understand which apps and types of data are consuming the most storage space. This step helps in identifying potential areas for optimization and reducing unnecessary storage usage.
- Review Backup Contents: Take time to review the contents of your iCloud backups. Identify and remove outdated or unnecessary data that may be inflating your storage usage, such as old backups of apps or data no longer in use.
- Adjust Backup Settings: Customize backup settings for individual apps as needed. Prioritize essential data for backup while excluding non-essential content to optimize storage efficiency.
Streamline Devices
Optimizing the number of devices that back up to the same iCloud account helps in reducing redundancy and managing storage effectively:
- Device Consolidation: If you have multiple devices linked to the same iCloud account, consider consolidating backups onto a single device where feasible. This approach minimizes duplicate data in backups and streamlines storage usage.
- Selective Backups: Enable selective backups for each device. Choose to back up only critical data and settings, such as contacts, calendars, and important app data. This practice ensures that you maximize storage efficiency by avoiding unnecessary backups of large files or data that can be easily restored from other sources.
Educate Family Members
For users on a family iCloud plan, educating family members about storage management practices is essential for optimizing overall storage usage:
- Family Sharing Education: Educate family members about the importance of iCloud storage management and its impact on shared storage resources. Encourage them to review their individual backup settings regularly and optimize their data usage.
- Individual Responsibility: Emphasize the importance of individual responsibility in managing backups and storage usage within the family. Each member should understand their role in maintaining efficient iCloud storage practices and avoiding unnecessary storage consumption.
Conclusion
By understanding what contributes to the size of iCloud backups and taking steps to manage them, you can ensure that your iCloud storage is used efficiently and cost-effectively. Whether it’s by tweaking settings or opting for alternative backup solutions, maintaining control over your digital storage is key to a seamless and efficient digital experience.
FAQ
A: If iCloud backups are turned off, your device will no longer automatically backup to iCloud. You’ll need to back up your device using iTunes or another method to ensure your data is securely stored.
A: Yes, you can delete old backups by going to Settings > [your name] > iCloud > Manage Storage > Backups. Tap on the backup you want to delete, then select ‘Delete Backup.’
A: Yes, iCloud offers several paid plans that increase your storage limit. Pricing varies by region and the amount of storage you need.